Episode 7: Writing your First Google Wave Robot
Please note that this article uses the older version of the Robot API. A newer release (version 2.0) of the Robot API is out and is recommended by Google. An updated article that uses the new Robot API version 2.0 is published here.
Welcome to Episode 7 of this series. Hope that the series has been interesting for you so far. In this episode, we plan to jump onto the Google Wave bandwagon. Google Wave, as you must have heard is a collaborative messaging platform from Google. A Wave is a collaboration between several participants (humans and non-humans) using threaded conversations/documents/gadgets to achieve their task. The task could be as simple as chatting among themselves to figure out where to dine tonight to as complex as achieving a Return Order process between a purchaser and seller.
I will not delve into the specifics of Google Wave and will assume that you have a high level idea of what it is. In fact, a great online book has just been released that covers Google Wave in depth. I strongly recommend you to read it if you want to look into Google Wave in detail. The book is named The Complete Guide to Google Wave and you can read it here.
What does this episode cover?
In this episode, we are going to look at how you can write a Google Wave Robot using the Google plugin in Eclipse. We will then deploy it and host this robot in the Google App Engine cloud. This Robot is then live and can be added to any Wave and participate in the conversation.
It helps to see the final result before we start out. Even if you do not understand whats going on, just bear with me. So here is the screenshot:
Let us dissect this screen and in the process, I can hopefully explain to you some Google Wave terminology in a straightforward manner without too many details. The main points are:
1. What you see in the screen above is a Google Wave that me (the person with the photo created). A Wave is a collaboration between one or more participants (human or Robots).
2. Since we need participants to make it meaningful, you can add one or more of them. All you need to do is click the + sign that you see on the top. And you can add one or more participants who are also signed up for Wave. In this case, my Robot GAEJ Application is hosted at http://gaejrobot.appspot.com and so I can add gaejrobot@appspot.com as a participant.
3. On adding the Robot participant, Google wave system pulls up its profile (image, etc) and adds it as a participant in the Wave that I created.
4. The Robot can receive events and it can respond to them. We shall see how to write them later (source code!!), but at this point it is enough to understand that the Robot can choose what events to listen to as the Wave collaboration happens and it can then react to them. So in the case of my GAEJ Robot, I have specified that I am interested in knowing when participants come and leave the Wave and when someone has submitted a message.
5. So you can see that the GAEJ Robot was notified when it was added to the Wave, so in response to that it printed out the message “Hi! Your GAEJExperiments Bot…..” at the bottom. Similarly, when I finished typing the message (Hello GAEJ Robot), the GAEJ Robot got notified. It then took the message and along with some metadata like ID and Creator Name, it simpy echoed back what I typed.
Hope this makes things clear. But a few more terms first : Wave, Wavelet and Blip. Let me keep it simple. In the above example, the Wave was the entire container. A Wave consists of one or more Wavelets. A Wavelet can be thought of as a threaded conversation that can go on within the wave (both public and private). And each Wavelet consists of one or more messages known as a Blip. A Blip is the actual message that was typed and submitted by the user. So when I typed “Hello GAEJ Robot” above, it was a Blip.
I have simplified things a bit here but even if things are not clear at this point, do not worry. Once you get your code working, things will fall in place.
A final note above Google Wave Extensions. Extensions are the mechanism by which you can extend Google Wave by adding your own creations. Extensions are of two types : Gadgets and Robots. Gadgets are like mini-applications that run within the Google Wave client. They can be typically thought of as a UI which several participants can share at the same time. A Robot is a full blown participant in the Wave. It can be aware of most things happening in the Wave by subscribing to Events. It also has a lot of potential to modify things in the Wave like messages, etc. This article focuses on writing a Robot. If you are interested in a good summary of Google Wave Extensions and some key differences between a Gadget and a Robot, read it here.
OK, so enough of theory. Let us get down to coding. If you are new to developing with the Google Plugin for Eclipse, please read the earlier episodes to setup your environment (Episode 1 and Episode 5)
Create a New Project
We need to create a New Project first. Follow the steps below:
1. Either click on File –> New –> Other or press Ctrl-N to create a new project. Select Google and then Web Application project. Alternately you could also click on the New Web Application Project Toolbar icon as part of the Google Eclipse plugin.
2. In the New Web Application Project dialog, deselect the Use Google Web Toolkit and give a name to your project. I have named mine MyFirstGoogleWaveRobot and I suggest you go with the same name so that things are consistent with the rest of the article. The Screenshot is shown below:
3. Click on Finish. This will generate the project and also create a sample Hello World Servlet for you. But we will be writing our own Servlet. So I suggest that you can delete the Servlet Java class and the mappings made in the web.xml or you can leave it for now since we are going to write our own.
The directory structure for your project should now look like this.
Adding Google Wave Robot JAR files to your Project Path
Since we are going to be writing a Wave Robot, we need some additional files on the client side. These additional files (JAR files) are required for the additional Wave API’s and also for deployment in your WEB-INF\lib folder, so that they are correctly deployed and available to the run-time engine. These JAR files do not ship along with the Google Eclipse plugin, so you will need to download them for a website. The Google code website for the JAR files is:
http://code.google.com/p/wave-robot-java-client/downloads/list
The web page when you navigate to the above URL is shown below:
Download all the above files to your machine. Once you have downloaded the files, follow these steps to setup your Project Build Path and runtime correctly.
1. Copy all the 4 JAR files to the WEB-INF\lib folder of your Eclipse Project. After copying you should see the files as shown in the project hierarchy below:
2. Right-click on the Project in the Project Hierarchy. Select Properties and then Java Build Path. Click on Add JARs and then select the 4 JAR files from your Project WEB-INF\lib folder as shown below and click on OK.
3. Your Project Build Path should like the screenshot below.
Click on OK to proceed. This completes your Build Path setup with the Google Wave Robot JAR files.
Writing the Google Wave Robot Servlet : MyFirstGoogleWaveRobot.java
Let us first create our Robot Java class. The steps are straightforward and given below. All we need to do is write our class that extends the com.google.wave.api.AbstractRobotServlet class and provide an implementation for the processEvents method.
Follow these steps:
1. Create a new Java class within the same package. The New Java Class dialog is shown below. I have named the class MyFirstGoogleWaveRobot as shown below. Click on the Browse button to select a Super Class.
2. In the Superclass Selection dialog shown below, type the word AbstractRobot (some part of it is also OK as the screenshot shows below) in the Choose a type field as shown. This will bring up the correct Matching items i.e. com.google.wave.api.AbstractRobotServlet. Click on OK
This will generate the code as shown below in your Eclipse IDE.
Simply overwrite it with the code shown below:
package com.gaejexperiments.waverobot;
import com.google.wave.api.AbstractRobotServlet;
import com.google.wave.api.Blip;
import com.google.wave.api.Event;
import com.google.wave.api.EventType;
import com.google.wave.api.RobotMessageBundle;
import com.google.wave.api.TextView;
import com.google.wave.api.Wavelet;
public class MyFirstGoogleWaveRobot extends AbstractRobotServlet {
@Override
public void processEvents(RobotMessageBundle bundle) {
Wavelet wavelet = bundle.getWavelet();
if (bundle.wasSelfAdded()) {
Blip blip = wavelet.appendBlip();
TextView textView = blip.getDocument();
textView.append("Hi! Your GAEJExperiments Bot is waiting for your command...");
}
for (Event e: bundle.getEvents()) {
if (e.getType() == EventType.BLIP_SUBMITTED) {
//Get the Blip that was submitted
Blip blip = e.getBlip();
//Extract out MetaData information like ID and the creator of the Blip
String strBlipMetaData = "Blip Id : " + blip.getBlipId() + " , " + "Blip Creator : " + blip.getCreator();
//Extract out the text that was entered in the blip
String strBlipText = "You typed : " + blip.getDocument().getText();
//Echo that out by creating a child within the submitted blip
blip.createChild().getDocument().append(strBlipMetaData + "\r\n" + strBlipText);
}
}
}
}
Let us discuss the main points of the source code:
1. A Robot class needs to extend the com.google.wave.api.AbstractRobotServlet class
2. The only method that you need to implement to get going is the processEvents() method as shown above in the code. In this method, all we need to do is process the Events that we are interested in and take some action.
3. What we want our Robot to do is to announce itself to everyone when it is added to the Wave. This event is also pumped into the processEvents method but the API provides us a nice convenient method to detect if we have been added to the Wave via the bundle.wasSelfAdded() method. The code snippet is shown below:
public void processEvents(RobotMessageBundle bundle) {
Wavelet wavelet = bundle.getWavelet();
if (bundle.wasSelfAdded()) {
Blip blip = wavelet.appendBlip();
TextView textView = blip.getDocument();
textView.append("Hi! Your GAEJExperiments Bot is waiting for your command...");
}
//...Rest of processEvents method
}
So the first thing we are doing is determining if we (i.e. the Robot has been added to the Wave. If yes, we need to add a message to the Wavelet (Threaded Conversation). Remember a message is known as a Blip. So we append a new Blip to the current wavelet. And now we need to set the message text for the Blip. To do that, we need to get the handle to a TextView for the Blip and then we append our Text to it. As simple as that.
4. Then we have the main Events loop in which we navigate through the events that are pumped into the loop by the Google Wave system. The code snippet is shown below:
for (Event e: bundle.getEvents()) {
if (e.getType() == EventType.BLIP_SUBMITTED) {
//Get the Blip that was submitted
Blip blip = e.getBlip();
//Extract out MetaData information like ID and the creator of the Blip
String strBlipMetaData = "Blip Id : " + blip.getBlipId() + " , " + "Blip Creator : " + blip.getCreator();
//Extract out the text that was entered in the blip
String strBlipText = "You typed : " + blip.getDocument().getText();
//Echo that out by creating a child within the submitted blip
blip.createChild().getDocument().append(strBlipMetaData + "\r\n" + strBlipText);
}
}
If the EventType is BLIP_SUBMITTED i.e. someone has submitted a message, then we first get the handle to the Blip. The Blip is not just the Text but a lot of other useful metadata. I simply demonstrate here two kinds of information about the blip, a BlipId and a Blip Creator. The blip creator is the name of the participant that created this blip. Then as we saw, we get to the Text of the Blip, by getting a handle on the getDocument() and then the getText() method. This gives us the text that was typed by the creator of the Blip. Finally, I insert a child Blip inside the Blip so that it looks like a response to that blip within the Google Wave. The response is nothing but a text appended with the metadata extracted and the echoing of the text that the creator typed.
Using this boiler plate of code, you can do your own thing. You could interpret commands given in a Blip by anyone and execute them and append the responses to their Blip. You could look up data on Amazon or any other web site if given the ISBN. The possibilities are limitless if you wish to modify the above code and make your Robot do something else.
That is all to writing a Robot but we still have some configuration to do to let Google Wave know that we have a Robot running in our GAEJ Application. And we will do that through the standard servlet entries in the web.xml file along with new XML configuration file that you need for the Robot called the capabilities.xml file.
Configuring the Robot Servlet
We need to add the Robot Servlet <servlet/> and <servlet-mapping/> entry to the web.xml file. This file is present in the WEB-INF folder of the project. The necessary fragment to be added to your web.xml file are shown below.
<servlet> <servlet-name>MyFirstGoogleWaveRobot</servlet-name> <servlet-class>com.gaejexperiments.waverobot.MyFirstGoogleWaveRobot</servlet-class> </servlet> <servlet-mapping> <servlet-name>MyFirstGoogleWaveRobot</servlet-name> <url-pattern>/_wave/robot/jsonrpc</url-pattern> </servlet-mapping>
In the above fragment, you will note that url-pattern /_wave/robot/jsonrpc has to be mapped to the Robot Servlet that you have written. This is because the Google Wave system will invoke this url to communicate with your Robot using its protocol.
Creating the Robot capabilities.xml files
We need an additional file to describe the capabilities of the Robot that we have written. This file is called the capabilities.xml and it needs to reside in a certain location. You need to create a _wave directory inside of the war directory of your project. The location of this file is shown below under the war/_wave directory.
You will need to create the _wave directory and create the capabilities.xml file over there. The capabilities file shown below is pretty straightforward. Two items are of interest. One is the a <capability> element for each EVENT that you wish your Robot get notified about. If you go back to the Source code of our Robot, you will notice that we were primarily interested in two events:
1. BLIP_SUBMITTED : Take a look at the source code. You will find that we checked for this event in our Events Loop and once a Blip (Message) was available, we extracted information and sent back a child Blip.
2. WAVELET_PARTICIPANTS_CHANGED: Take a look at the source code. This event was fired and we used a convenience method called bundle.wasSelfAdded() to find if we were added. In fact, you can put in an if else clause and catch this event in the Events loop too to get notified whenever anyone joins or leaves the Wave.
Now that it is clear that we need these two events, we subscribe to them by specifying the events in the capabilities.xml document. Any other events (Look at the com.google.wave.api.EventType class) that you are interested in should be mentioned here, otherwise your robot will not get notified about them. The other element is the <version> element. If you change any capabilities in your robot, then it is recommended that before you deploy, you change the version value over here, so that Google Wave can detect that there is a newer version and hence it can then query for your modified capabilities if any.
<?xml version="1.0" encoding="utf-8"?> <w:robot xmlns:w="http://wave.google.com/extensions/robots/1.0"> <w:capabilities> <w:capability name="WAVELET_PARTICIPANTS_CHANGED" content="true" /> <w:capability name="BLIP_SUBMITTED" content="true" /> </w:capabilities> <w:version>1</w:version> </w:robot>
Writing our Robot Profile Servlet (not required but nice)
This is not a required step but it would be good practice to do so to make your Robot look more professional. A Profile Servlet is used to tell the following about your Robot:
1. A Name for your Robot
2. A custom image for your Robot
3. A profile page for your Robot (a URL)
If you provide these, then the Google Wave client is able to retrieve them and set it for your Robot when it is added as a participant. This makes the Robot look more professional.
This profile information needs to be provided by you by writing a Profile Servlet. The Profile Servlet is nothing but extending the com.google.wave.api.ProfileServlet class and providing simple implementations for the overwritten methods.
Follow these steps to write the Profile Servlet:
1. Create a new Java class within the same package. The New Java Class dialog is shown below. I have named the class GAEJRobotProfileServlet as shown below. Click on the Browse button to select a Super Class.
2. In the Superclass Selection dialog shown below, type the word ProfileServlet in the Choose a type field as shown. This will bring up the correct Matching items i.e. com.google.wave.api.ProfileServlet class. Click on OK.
3. This will generate a GAEJRobotProfileServlet.java file.
The simplest way to generate the stubs for the required methods would be to go to Source –> Override/Implement Methods. This will bring up the dialog box as shown below and you only need to select the 3 methods to override as shown:
Click on OK. This will generate the stubs, which you can then overwrite with the code shown below. The code is easy to understand, all we are doing is providing values for the Name, Avatar(Image) and the Profile Page URL. Note that for the Avatar, we are providing a file myimage.jpg present in the WAR/_wave folder. You will need to copy an appropriate image file for yourself and make sure that it is physically copied to the folder locally in your Eclipse project before you deploy your application. You should also replace the word gaejerobot in the source code below with your Application ID.
package com.gaejexperiments.waverobot;
import com.google.wave.api.ProfileServlet;
public class GAEJRobotProfileServlet extends ProfileServlet {
@Override
public String getRobotAvatarUrl() {
return "http://gaejrobot.appspot.com/_wave/myimage.jpg";
}
@Override
public String getRobotName() {
return "GAEJ Robot";
}
@Override
public String getRobotProfilePageUrl() {
return "http://gaejrobot.appspot.com";
}
}
Configuring the Profile Servlet
We need to add the Profile Servlet <servlet/> and <servlet-mapping/> entry to the web.xml file. This file is present in the WEB-INF folder of the project. The necessary fragment to be added to your web.xml file are shown below.
<servlet-name>GAEJRobotProfileServlet</servlet-name> <servlet-class>com.gaejexperiments.waverobot.GAEJRobotProfileServlet</servlet-class> </servlet> <servlet-mapping> <servlet-name>GAEJRobotProfileServlet</servlet-name> <url-pattern>/_wave/robot/profile</url-pattern> </servlet-mapping>
In the above fragment, you will note that url-pattern /_wave/robot/profile has to be mapped to the Profile Servlet that you have written. This is because the Google Wave system will invoke this url to get hold of your profile.
Deploying the Application
To deploy the application, you will need to first create your Application ID. The Application Identifier can be created by logging in at http://appengine.google.com with your Google Account. You will see a list of application identifiers already registered under your account (or none if you are just getting started). To create a new Application, click on the Create Application button and provide the Application Identifier as requested. Please note this name down since you will be using it for deployment.
For e.g. I have registered an application identifier named gaejrobot.
To deploy the application, follow these steps (they should be familiar to you now):
- Click on the Deploy Icon in the Toolbar.
- In the Deploy dialog, provide your Email and Password. Do not click on Deploy button yet.
- Click on the App Engine Project settings link. This will lead you to a dialog, where you need to enter your Application ID [For e.g. my Application Identifier gaejrobot]
- Click on OK. You will be lead back to the previous screen, where you can click on the Deploy button. This will start deploying your application to the GAEJ cloud. You should see several messages in the Console window as the application is being deployed.
- Finally, you should see the message “Deployment completed successfully”.
GAEJ Robot in Action
Your application is going to be available at the http://yourapplicationid.appspot.com. In my case, the application is available at http://gaejrobot.appspot.com.
You can test for the presence of your robot capabilities file by simply typing in the following:
http://yourapplicationid.appspot.com/_wave/capabilities.xml [Replace yourapplicationid with the Application ID that you have]
For e.g. when I navigate to the following url (http://gaejrobot.appspot.com/_wave/capabilities.xml) for my robot application, I get the capabilities xml as shown below, which means that the robot is ready and serving if all is right.
<w:robot> <w:capabilities> <w:capability name="WAVELET_PARTICIPANTS_CHANGED" content="true"/> <w:capability name="BLIP_SUBMITTED" content="true"/> </w:capabilities> <w:version>1</w:version> </w:robot>
To test out the Robot, you need to launch the Google Wave client and login in with your account by going to http://wave.google.com. On successful login, you will be inside the Wave client from where you can create a new wave by clicking on the New Wave link as shown below:
When you do that, currently you are the only participant (myself) as shown in the screen below:
Click on the + sign next to your icon and you can add one or more participants as shown below:
NOTE : Your Google Wave Robot is going to be available at <YOURAPPLICATIONID>@appspot.com , hence I have added gaejrobot@appspot.com as that was my application id. But you can replace it with your application id.
If all goes well, you will see your Robot added as a participant (with the icon and all, since the Profile Servlet is invoked behind the scenes by the Google Wave system). Since the Robot got added, it received a WAVELET_SELF_ADDED Event and since we had coded our Robot Servlet to receive that event and print out the greeting message, you see the message saying “Hi! Your GAEJExperiments Bot …..”. The message is shown twice at this point since there is some bug in the Google Wave system at this point in time but if it does not seem to go away, you can ignore this event and still continue to process the BLIP_SUBMITTED event. (This issue has been fixed by Google now, at least it seems to be working fine for me)
Next I start typing a message “Hello GAEJ Robot” as shown below. But note that I have still not pressed the Done button. Till the Done button is pressed, the BLIP_SUBMITTED is not fired.
Once I click on the Done button, the BLIP_SUBMITTED event is fired and our Robot Servlet gets the event. On receiving the event, it simply prints out some metadata and echoes back the messag
That is all there is to writing a Google Wave Robot. The example here is not useful as such but the intent of the article is to make sure you get your Robot running and have the right setup in place. Several examples are available over the web in which talented programmers are writing Robots that do clever stuff. Just look around and get inspired.
Going back in Time
In Episode 2 of this series, we discussed how to write a XMPP Bot that you could add as a friend in XMPP Chat clients like Google Talk, Spark, etc. That bot is not ready to be added to a Google Wave since it does not implement the end-points that are discussed here i.e. /_wave/robot/jsonrpc, etc. So all you will need to do is to follow the steps outlined here and provide these Servlet implementations along with the end-points and capabilities file. Just add them to your previous project and redeploy your Google App Engine application. You should then have a Bot that is both XMPP compliant and also Google Wave compliant.
Parting notes
Google has posted some excellent documentation on Wave extensions over here and I recommend them to be read. Key among them is the design aspects about the extensions which are covered here. It is important to add a parting note that Google Wave is about collaboration. Collaboration is a process in which participants join each other and engage in doing something. And if your Robot is to participate in a collaboration then you need to think out well in advance how it will collaborate with the other participants and how it can add value to the process. It has to do something that brings meaning and utility to the collaboration. Of course one can write a fun Robot or a pretty much useless Robot that I have demonstrated here, but the key thing to take away is the immense power that a Robot could play in a collaborative process. Imagine a Robot querying a backend system and fetching a Purchase Order or an Order just placed at a website. Think of a recruiter asking a Robot to pull up interview slots from a backend system and then presenting that to the candidate to choose. The possibilities are endless and it should be an exciting journey ahead to see the Robots that people come up with.
Till the next episode…as the Skipper of the Penguins in the great Madagascar movie said, “Just Smile & Wave, Boys. …. Smile & Wave!!”
P.S:
1. Google Wave has been thrown open to a lot of developers and I hope that you have received an invite already. In case you do not, I still have a few invites to give away. Just write an email to me and I shall send across the invite. First come, First served.
2. (Update: 5-Nov-09): The issue of the Blip message “Hi! Your GAEJ Experiments Bot is waiting…..” arrival message appearing twice has been fixed by Google. So you should no longer see that message appearing twice.

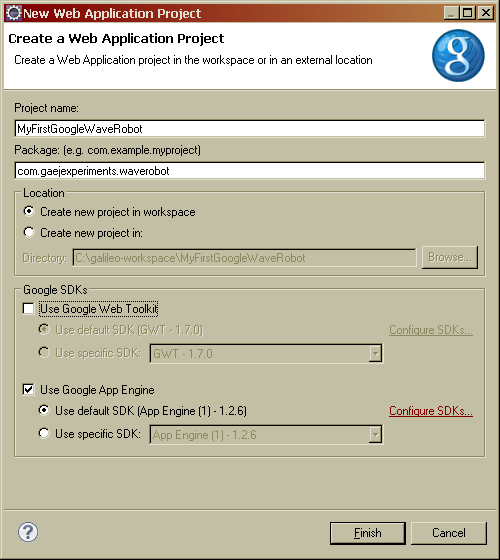
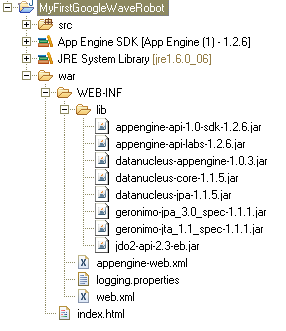
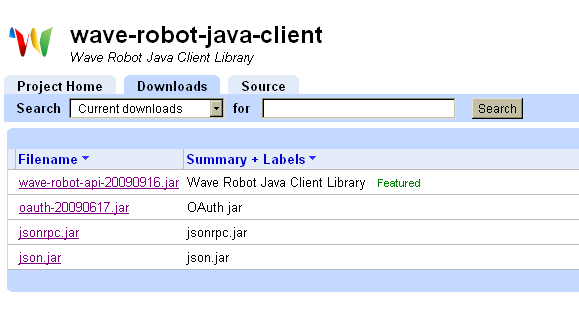
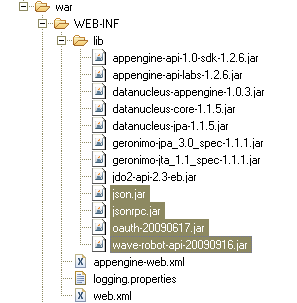







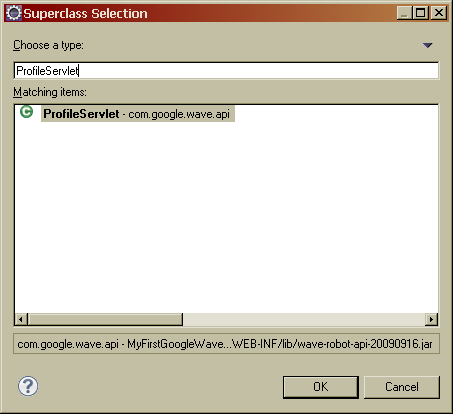








such a great article! I’d sure like to go and try writing a robot myself now. If you still have an invitation left, I’d be happy to get one.
kind regards
Markus
Hello Markus,
Thanks for the feedback. I have sent you an invite at your name AT fullmotion DOT de. The invite from Google though might take a while (maybe days) so lets be positive that you get one soon.
Thanks
Romin
Great article.
I’ve been surprised to read about the bug on the double presentation. I thought it was in my code (mostly coming from the official tutorial)
I’ve had this bug too. I confirm it has disapeared now.
That confirms several feedbacks I’ve had on GAEJ (not constant, unreliable, limited as for the queries) and underlines the fact that it is necessary to get even more information. I think this is of the kind that should be PUSHed to the registered GAEJ developpers.
Maybe you should add a paragraph with your opinion on this technology.
To me, there is a lot of bots one can write, even for it’s very own usage.
So the first problem could be the limitation to only one bot per application.
Second could be sharing data from one bot to another when they need the same : that means storing twice or selecting one app as ‘data-master’ and add jaxrs support to it.
Regards,
Jérôme
Jerome,
Thanks for the feedback. Your points are valuable and hopefully everyone through their experiences will push enough feedback onto Google to help steer the next releases for the GAEJ.
The double presentation bug was present yesterday evening while I was writing it. And today morning it sort of went away due to which I had to correct the post a bit. But luckily I found the issue being reported in the Google Wave API Issue List: http://is.gd/4NIw7
Thanks
Romin
nice post.. me too would like to try it in eclipse soon!
But, can I ask for invitation if posible ?
thx, k
Thanks for the feedback. Invite has been sent across to Google. Let’s hope you get an invite soon.
I have 5 more invites to go. Anyone needs an invite, let me know.
Thanks
Romin
Hi rominirani,
Thanks for the cool article. If yuve got invites, is it possible tu send one tu my account.
Thanks in Advance,
Vinod.
Vinod,
I have sent the invite across to Google. It should take a while. Hope you get it soon.
Thanks for the feedback on the article.
Romin
Hi rominirani
Yesterday was first time when I get in touch with Google App Engine and I can tell I am really impress. I will like to test it with Google Wave so please if possible send me an invitation.
Thanks in Advance
Larry
Hello Laurian,
Thanks for the feedback. An invite for you has been sent across to Google Wave. Hope you get the invite soon.
Romin
Just thought I’d let you know that I noticed the links to episode 1 and episode 5 are reversed. “Episode 1” points to Episode 5, and vice versa. Otherwise, great work.
Casey,
Thanks for pointing out the incorrect links. I have updated the links to the correct ones.
Romin
Thanks to this wonderful article, I have already extended by Today’s Special Bot to be accessible via Google Wave.
Prashant,
Thanks for the feedback.
Romin
Hi romin
Thanks for the great post… I found it very useful and finally was able to build my own robot. If possible can you kindly send me google wave invite? My id is amitkumarnandi@gmail.com
Hi Amit,
Thanks for the feedback. I have sent you an invite. Hope you get one from Google soon!
Thanks
Romin
Hi Romin,
Very nice article on building Google Wave Bot, I’m also interested in trying to build a Wave Robot, I really appreciate if you can send me an invitation if there still more left. My acct is siyu798@gmail.com
Thanks in Advance
Siyu
Hi Siyu,
I have exhausted my Wave invites. But the moment I get some more, I will send you one.
Sorry for not able to send you one right now.
Thanks for the feedback on the article.
Romin
Romin,
It’s OK, thanks for sharing great things with others.
Siyu
Thanks rominirani, Got yure invite… 🙂
Vinod.
VERY cool.
So in your example, you only respond to user events. Can you make a robot act asynchronously? Say for instance, I want my robot to do something every 5 minutes. Is that possible?
Hi Lucio,
To the best of my knowledge — I do not think that you can do what you want with a Robot. A robot is a participant in a wave and has full access to a wave and atleast all the documentation so far points to processing events i.e. responding to events in the WAVE.
As per the EventType Java class, a robot could show its interest in the following type of events:
BLIP_CONTRIBUTORS_CHANGED
BLIP_DELETED
BLIP_SUBMITTED
BLIP_TIMESTAMP_CHANGED
BLIP_VERSION_CHANGED
DOCUMENT_CHANGED
FORM_BUTTON_CLICKED
WAVELET_BLIP_CREATED
WAVELET_BLIP_REMOVED
WAVELET_PARTICIPANTS_CHANGED
WAVELET_SELF_ADDED
WAVELET_SELF_REMOVED
WAVELET_TIMESTAMP_CHANGED
WAVELET_TITLE_CHANGED
WAVELET_VERSION_CHANGED
There are two events in the above list with a TIMESTAMP. Could this be of interest to you.
Alternately, if you do not want a Robot and simply want to execute a certain task based on an interval, then you could make do with a Cron Job in Google App Engine. There is an episode that covers that : https://gaejexperiments.wordpress.com/2009/11/16/episode-9-using-the-cron-service-to-run-scheduled-tasks/ … but I am not sure if that would meet your needs.
Thanks
Romin
Thanks for some very detail guide for a newbie like me 🙂
Thanks for the feedback. I am glad that you found it useful.
–Romin
As I commented in Episode 11, the new API is out for the public, and we are encouraging article authors to port existing articles like this one. If you do port it, please let us know, so that we keep it listed in the documentation. Thanks!
Hi Pamela,
I hope to port this article as soon as I can. I will keep you posted.
Thanks
Romin
Hi Romin,
I have just got around to trying this tutorial out. It seems to go fine, it deploys correctly, no errors. But when I add it to a Wave it doesn’t do anything; it adds fine as a participant and shows the profile ok but it doesn’t announce it self or the likes. My capabilities page comes up as an error page. http://gaejrobotamclellan.appspot.com/_wave/capabilities.xml
Is there something obvious I could be missing. I am a newbie like I’ve said before.
Thanks
Andrew
Hi Andrew,
The capabilities.xml file should be available. It needs to be available under a _wave folder, which should be under WEB-INF folder of your web application. Please check if this is present because the 404 error is related to that. It is important that the _wave/capabilities.xml file should be available under the URL that you mentioned.
Additionally — I would like to point out that the API used in the Episode 7 was based on the older Wave API. There is a new API version out (Version 2). In fact, I have started a separate blog where I have ported Episode 7 over to the new API. You can find those details here : Google Wave Experiments. Though inconvenient to you at this point, I strongly suggest to move over to the new version of the API since the older API is deprecated and will cease to function in the Wave Environment around June 2010. So the time to port things is now. As an added benefit, you will find that the process of writing a simple Java based Robot is much simpler with the new Robot API. So please take a look at the new blog of mine.
Let me know if you have any other questions.
Working perfect now, thanks. Now onto the next tut. Thank you Romin! 😀
Great.
Cheers
Romin
Does anybody know what happened to AbstractRobotServlet. It isn’t in the Library anymore.
If you are using the latest version of the Robot API (version 2.0) – then things have changed. I have started another blog where I will be chronicling my experiments with Google Wave. The first episode over there is a port of the Episode 7 – to the latest version of their API. You will notice that the way you write your Robot has been significantly made easier. Please refer to the episode for writing your first Google Wave robot using Version 2.0 of the Robot API.
Thanks
Romin
What a great introduction to how one could tap into the power of emerging Google technologies, just by building a GAE app. To understate, GAE is way more than HTML/DOJO/DB and hosted-CPU. Impressive – thanks for the well done article.
I was able to add the force.com connector *and* the webservice call and it works. Sweeet! Thanks for the tips.